Last updated on June 11, 2021
How To Set Zoom App Security Settings (In Meetings)
Prerequisites
- Zoom desktop client
- Windows: 5.4.3 or higher
- macOS: 5.4.3 or higher
- Linux: 5.4.5 or higher
- Chrome OS: 3.6.5 (4111.0413) or higher
- Zoom mobile app
- Android: 5.4.3 or higher
- iOS: 5.4.3 or higher
- Zoom web client
- Must be host or co-host in meeting
![]()
- Start a Zoom meeting.
- Click Security

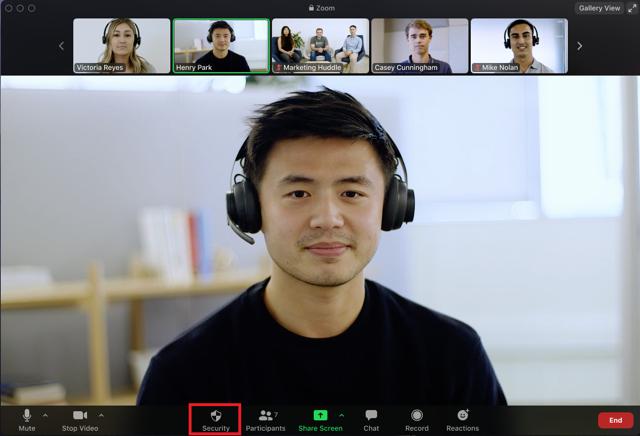
- The following settings can be enabled from the menu:
-
- Lock Meeting: Locks the meeting, keeping new participants from joining the meeting.
- Enable Waiting Room: Enables Waiting Room for incoming new participants or to move current participants into the Waiting Room.
- Hide Profile Pictures: Hide all profile pictures, including the host. Display names are shown instead.
- Allow participants to:
- Share Screen: Allows participants to share their screens.
- Chat: Allows participants to use the chat function.
- Rename Themselves: Allows participants to rename themselves from the Participants panel.
- Unmute Themselves: Allows participants to unmute themselves without the host’s permission.
- Start Video: Allows participants to start their video in the meeting.
- Annotate on Shared Content: Allows participants to annotate over content shared during the meeting. The host can enable or disable annotation when the host is sharing.
- Remove Participant: Allows the removal of a participant from a meeting. The participant can not re-join unless Allow removed participants to rejoin is enabled in Meeting settings.
- Report: Allows you to report a user to Zoom’s Trust and Safety team. You will be able to select which user to report and provide details about the problem. You can also upload evidence, such as screenshots.
- Suspend Participant Activities: Turn off all participant’s video, audio, and ability to share their screen. Also lock the meeting to prevent participants from joining. This will apply to all participants including those joined using a Zoom Room.
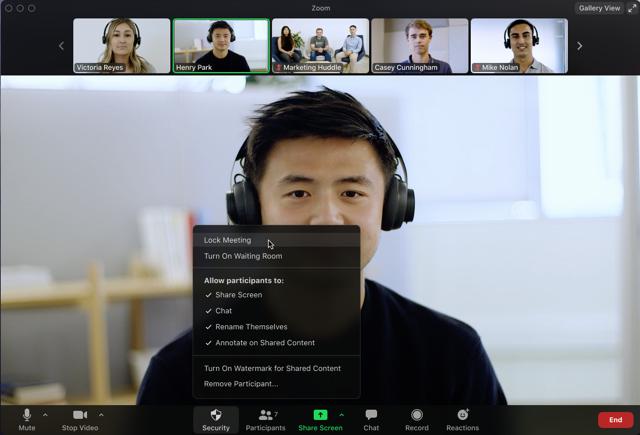
![]()
- Start a Zoom meeting.
- Tap More in the Meeting Controls.
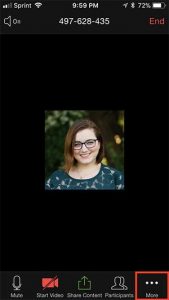
- Tap Security.
- The following settings can be enabled from the menu:
-
- Lock Meeting: Locks the meeting, keeping new participants from joining the meeting.
- Waiting Room: Enables Waiting Room for new incoming participants or to move current participants into the Waiting Room.
- Hide All Profile Pictures: Hide all profile pictures, including the host. Display names are shown instead.
- Allow participants to:
- Share Screen: Allows participants to share their screens.
- Chat with: Allows participants to use the chat function.
- Rename: Allows participants to rename themselves from the Participants panel.
- Unmute: Allows participants to unmute themselves without the host’s permission.
- Start Video: Allows participants to start their video in a meeting.
Note: The ability to Report users can be found under the Participants option in the meeting. This allows you to report a user to Zoom’s Trust and Safety team. You will be able to select which user to report and provide details about the problem. You can also upload evidence, such as screenshots.
Webinars
When hosting webinars, the Security menu will have a similar set of options:
- Lock Webinar: Locks the webinar, keeping new participants from joining the webinar.
- Allow Panelists to:
- Share Screen: Allows panelists to share their screens.
- Start Video: Allows panelists to start their video during the webinar.
- Rename Themselves: Allows panelists to rename themselves from the Participants panel.
- Annotate: Allows panelists to annotate over screen shares.
- Allow Attendees to:
- Raise Hand: Allows attendees to use the raise hand function during a webinar.
- Chat With: Allows attendees to use the chat function, as well as set who they can chat with.
Note: The ability to Report users can be found under the Participants option in the meeting. This allows you to report a user to Zoom’s Trust and Safety team. You will be able to select which user to report and provide details about the problem. You can also upload evidence, such as screenshots.
Ref. https://support.zoom.us/hc/en-us/articles/360041848151-In-meeting-security-options

